Eclipse FAQ
Please post on Piazza to suggest further Eclipse tips and tricks we might include.
Resources
Java Debugging with Eclipse introduces Eclipse’s debug mode, a recommended tool for tracking down bugs using breakpoints. This step-by-step tutorial explains the Debug perspective and provides screenshots to decode the mysterious debugger icons in Eclipse.
FAQ
I messed up my Eclipse and it doesn’t show all the things it used to show
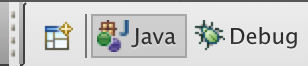
First, make sure you are in the Java perspective: in the top right corner of the window, click the Open Perspective toolbar button and select Java.
If your Java perspective doesn’t look right, go to Window → Reset Perspective to return to the Eclipse defaults.
Tips & Tricks
Navigating
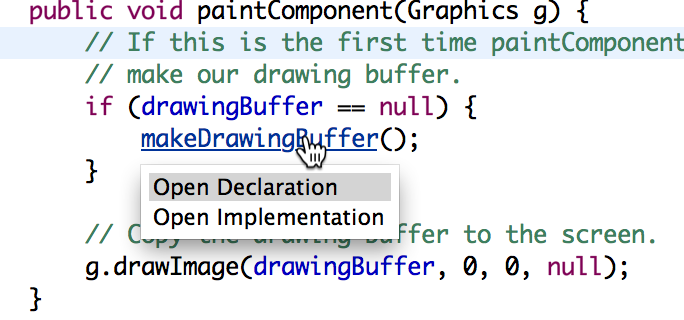
Command-click (on Mac) or control-click to jump straight to the definition of a variable, field, method, class, etc.
Return to the previous file you were working on with Navigate → Back, which might have keyboard shortcut Alt–left-arrow or Command - [. Eclipse’s Navigate Back and Forward are analogous to the back and forward buttons in your web browser.
Command- (or control-) -shift-R and command-shift-T bring up a dialog for quickly searching for and navigating to files (a.k.a. resources) and types (classes), respectively.
Editing
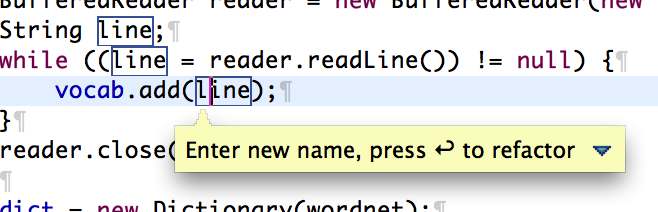
Select an element and use Refactor → Rename (or its keyboard shortcut) to rename that variable, field, method, class, etc. wherever it appears.
Take advantage of code completion to help you use a new API: if you have an object squiggle, typing the name and then a period will bring up code completion options.
Use Source → Organize Imports or command- (or control-) -shift-O to automatically add and organize Java import statements. Just start using a new class, Organize Imports, and you’re good to go.
Don’t like formatting and indenting your code manually? Use Source → Format to clean up your act.
Use Source → Toggle Comment or keyboard shortcut Command - / to quickly toggle on or off some lines of code.
Use block selection to edit across multiple lines at once.