Reading 5: Version Control
Software in 6.005
| Safe from bugs | Easy to understand | Ready for change |
|---|---|---|
| Correct today and correct in the unknown future. | Communicating clearly with future programmers, including future you. | Designed to accommodate change without rewriting. |
Objectives
- Know what version control is and why we use it
- Understand how Git stores version history as a graph
- Practice reading, creating, and using version history
Introduction
Version control systems are essential tools of the software engineering world. More or less every project ‚ÄĒ serious or hobby, open source or proprietary ‚ÄĒ uses version control. Without version control, coordinating a team of programmers all editing the same project‚Äôs code will reach pull-out-your-hair levels of aggravation.
Version control systems you’ve already used
- Dropbox
- Undo/redo buffer
- Keeping multiple copies of files with version numbers
 |
 |
 |
 |
 |
 |
| Project Report | Project Report v2 | Project Report v3 | Project Report final | Project Report final-v2 | Project Report final-v2-fix-part-5 |
Inventing version control
Suppose Alice is working on a problem set by herself.
Alice |
Version 1 Hello.java |
She starts with one file Hello.java in her pset, which she works on for several days.
At the last minute before she needs to hand in her pset to be graded, she realizes she has made a change that breaks everything. If only she could go back in time and retrieve a past version!
A simple discipline of saving backup files would get the job done.
Alice |
Version 1 Hello.1.java |
Version 2 Hello.2.java |
Version 3 Hello.java |
HEAD |
Alice uses her judgment to decide when she has reached some milestone that justifies saving the code.
She saves the versions of Hello.java as Hello.1.java, Hello.2.java, and Hello.java.
She follows the convention that the most recent version is just Hello.java to avoid confusing Eclipse.
We will call the most recent version the head.
Now when Alice realizes that version 3 is fatally flawed, she can just copy version 2 back into the location for her current code. Disaster averted! But what if version 3 included some changes that were good and some that were bad? Alice can compare the files manually to find the changes, and sort them into good and bad changes. Then she can copy the good changes into version 2.
This is a lot of work, and it’s easy for the human eye to miss changes.
Luckily, there are standard software tools for comparing text; in the UNIX world, one such tool is diff.
A better version control system will make diffs easy to generate.
Cloud |
Version 1 Hello.1.java |
Version 2 Hello.2.java |
Version 3 Hello.java |
Alice |
Version 1 Hello.1.java |
Version 2 Hello.2.java |
Version 3 Hello.java |
Alice also wants to be prepared in case her laptop gets run over by a bus, so she saves a backup of her work in the cloud, uploading the contents of her working directory whenever she’s satisfied with its contents.
If her laptop is kicked into the Charles, Alice can retrieve the backup and resume work on the pset on a fresh machine, retaining the ability to time-travel back to old versions at will.
Furthermore, she can develop her pset on multiple machines, using the cloud provider as a common interchange point. Alice makes some changes on her laptop and uploads them to the cloud. Then she downloads onto her desktop machine at home, does some more work, and uploads the improved code (complete with old file versions) back to the cloud.
Cloud |
||||
| ‚ÄÉ‚ÄÉ | ||||
| Version 5L Hello.java |
Alice on laptop |
Alice on desktop |
Version 5D Hello.java |
|
If Alice isn’t careful, though, she can run into trouble with this approach.
Imagine that she starts editing Hello.java to create ‚Äúversion 5‚ÄĚ on her laptop.
Then she gets distracted and forgets about her changes.
Later, she starts working on a new ‚Äúversion 5‚ÄĚ on her desktop machine, including different improvements.
We‚Äôll call these versions ‚Äú5L‚ÄĚ and ‚Äú5D,‚ÄĚ for ‚Äúlaptop‚ÄĚ and ‚Äúdesktop.‚ÄĚ
When it comes time to upload changes to the cloud, there is an opportunity for a mishap! Alice might copy all her local files into the cloud, causing it to contain version 5D only. Later Alice syncs from the cloud to her laptop, potentially overwriting version 5L, losing the worthwhile changes. What Alice really wants here is a merge, to create a new version based on the two version 5’s.
At this point, considering just the scenario of one programmer working alone, we already have a list of operations that should be supported by a version control scheme:
- reverting to a past version
- comparing two different versions
- pushing full version history to another location
- pulling history back from that location
- merging versions that are offshoots of the same earlier version
Multiple developers
Now let’s add into the picture Bob, another developer. The picture isn’t too different from what we were just thinking about.
Cloud |
||||||
| ‚ÄÉ‚ÄÉ | ||||||
| Version 5A Hello.java |
Version 5A Greet.java |
Alice |
Bob |
Version 5B Hello.java |
Version 5B Greet.java |
|
Alice and Bob here are like the two Alices working on different computers. They no longer share a brain, which makes it even more important to follow a strict discipline in pushing to and pulling from the shared cloud server. The two programmers must coordinate on a scheme for coming up with version numbers. Ideally, the scheme allows us to assign clear names to whole sets of files, not just individual files. (Files depend on other files, so thinking about them in isolation allows inconsistencies.)
Merely uploading new source files is not a very good way to communicate to others the high-level idea of a set of changes. So let’s add a log that records for each version who wrote it, when it was finalized, and what the changes were, in the form of a short human-authored message.
Cloud |
||||||||
| ‚ÄÉ‚ÄÉ | ||||||||
| Log: 1: Alice, 7pm, ... ... 4: Bob, 8pm, ... 5A: Alice, 9pm, ... |
Ver. 5A Hello.java |
Ver. 5A Greet.java |
Alice |
Bob |
Ver. 5B Hello.java |
Ver. 5B Greet.java |
Log: 1: Alice, 7pm, ... ... 4: Bob, 8pm, ... 5B: Bob, 9pm, ... |
|
Pushing another version now gets a bit more complicated, as we need to merge the logs. This is easier to do than for Java files, since logs have a simpler structure ‚Äď but without tool support, Alice and Bob will need to do it manually! We also want to enforce consistency between the logs and the actual sets of available files: for each log entry, it should be easy to extract the complete set of files that were current at the time the entry was made.
But with logs, all sorts of useful operations are enabled. We can look at the log for just a particular file: a view of the log restricted to those changes that involved modifying some file. We can also use the log to figure out which change contributed each line of code, or, even better, which person contributed each line, so we know who to complain to when the code doesn’t work. This sort of operation would be tedious to do manually; the automated operation in version control systems is called annotate (or, unfortunately, blame).
Multiple branches
It sometimes makes sense for a subset of the developers to go off and work on a branch, a parallel code universe for, say, experimenting with a new feature. The other developers don’t want to pull in the new feature until it is done, even if several coordinated versions are created in the meantime. Even a single developer can find it useful to create a branch, for the same reasons that Alice was originally using the cloud server despite working alone.
In general, it will be useful to have many shared places for exchanging project state. There may be multiple branch locations at once, each shared by several programmers. With the right set-up, any programmer can pull from or push to any location, creating serious flexibility in cooperation patterns.
The shocking conclusion
Of course, it turns out we haven’t invented anything here: Git does all these things for you, and so do many other version control systems.
Distributed vs. centralized
| Dan | Carol | |
| ‚ÄÉ | ||
| Cloud | ||
| ‚ÄÉ | ||
| Alice | Bob | |
Traditional centralized version control systems like CVS and Subversion do a subset of the things we‚Äôve imagined above. They support a collaboration graph ‚Äď who‚Äôs sharing what changes with whom ‚Äď with one master server and copies that only communicate with the master.
In a centralized system, everyone must share their work to and from the master repository. Changes are safely stored in version control if they are in the master repository, because that’s the only repository.
| Dan | Carol | |
| ‚ÄÉ‚ÄÉ‚ÄÉ | ||
| Cloud | ||
| ‚ÄÉ | ||
| Alice | Bob | |
In contrast, distributed version control systems like Git and Mercurial allow all sorts of different collaboration graphs, where teams and subsets of teams can experiment easily with alternate versions of code and history, merging versions together as they are determined to be good ideas.
In a distributed system, all repositories are created equal, and it’s up to users to assign them different roles. Different users might share their work to and from different repos, and the team must decide what it means for a change to be in version control. If the change is stored in just a single programmer’s repo, do they still need to share it with a designated collaborator or specific server before the rest of the team considers it official?
reading exercises
(missing explanation)
Version control terminology
- Repository: a local or remote store of the versions in our project
- Working copy: a local, editable copy of our project that we can work on
- File: a single file in our project
- Version or revision: a record of the contents of our project at a point in time
- Change or diff: the difference between two versions
- Head: the current version
Features of a version control system
- Reliable: keep versions around for as long as we need them; allow backups
- Multiple files: track versions of a project, not single files
- Meaningful versions: what were the changes, why where they made?
- Revert: restore old versions, in whole or in part
- Compare versions
- Review history: for the whole project or individual files
- Not just for code: prose, images, …
It should allow multiple people to work together:
- Merge: combine versions that diverged from a common previous version
- Track responsibility: who made that change, who touched that line of code?
- Work in parallel: allow one programmer to work on their own for a while (without giving up version control)
- Work-in-progress: allow multiple programmers to share unfinished work (without disrupting others, without giving up version control)
Git
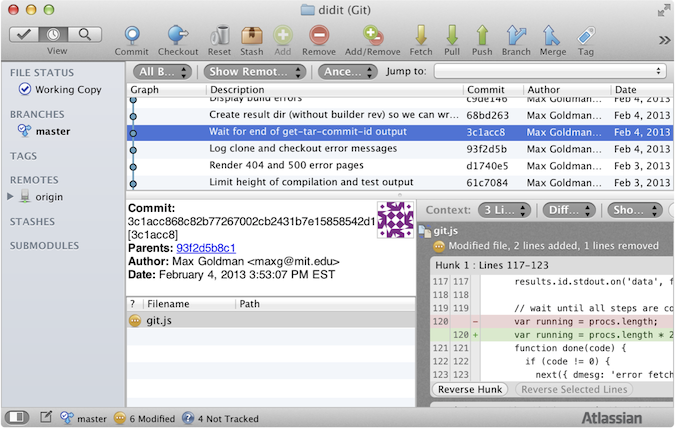
The version control system we’ll use in 6.005 is Git. It’s powerful and worth learning. But Git’s user interface can be terribly frustrating. What is Git’s user interface?
In 6.005, we will use Git on the command line. The command line is a fact of life, ubiquitous because it is so powerful.
The command line can make it very difficult to see what is going on in your repositories. You may find SourceTree (shown on the right) for Mac & Windows useful. On any platform, gitk can give you a basic Git GUI. Ask Google for other suggestions.
An important note about tools for Git:
Eclipse has built-in support for Git. If you follow the problem set instructions, Eclipse will know your project is in Git and will show you helpful icons. We do not recommend using the Eclipse Git UI to make changes, commit, etc., and course staff may not be able to help you with problems.
GitHub makes desktop apps for Mac and Windows. Because the GitHub app changes how some Git operations work, if you use the GitHub app, course staff will not be able to help you.
Getting started with Git
On the Git website, you can find two particularly useful resources:
- Pro Git documents everything you might need to know about Git.
- The Git command reference can help with the syntax of Git commands.
You’ve already completed PS0 and the Getting Started intro to Git.
The Git object graph
Read: Pro Git 1.3: Git Basics
That reading introduces the three pieces of a Git repo: .git directory, working directory, and staging area.
All of the operations we do with Git ‚ÄĒ clone, add, commit, push, log, merge, ‚Ķ ‚ÄĒ are operations on a graph data structure that stores all of the versions of files in our project, and all the log entries describing those changes.
The Git object graph is stored in the .git directory of your local repository.
Another copy of the graph, e.g. for PS0, is on Athena in:
/mit/6.005/git/sp16/psets/ps0/[your username].git
Copy an object graph with git clone
How do you get the object graph from Athena to your local machine in order to start working on the problem set?
git clone copies the graph.
Suppose your username is bitdiddle:
git clone ssh://.../psets/ps0/bitdiddle.git ps0
Hover or tap on each step to update the diagram below:
- Create an empty local directory
ps0, andps0/.git. - Copy the object graph from
ssh://.../psets/ps0/bitdiddle.gitintops0/.git. - Check out the current version of the
masterbranch.
Diagram for highlighted step:
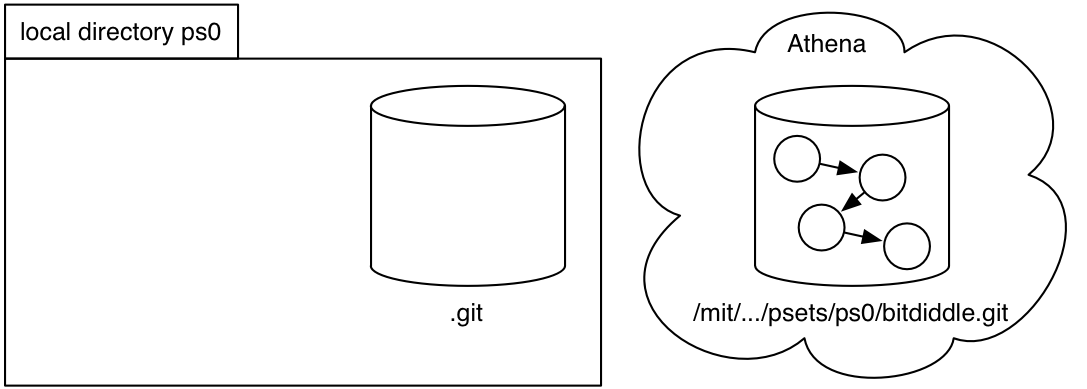
We still haven’t explained what’s in the object graph.
But before we do that, let’s understand step 3 of git clone: check out the current version of the master branch.
The object graph is stored on disk in a convenient and efficient structure for performing Git operations, but not in a format we can easily use.
In Alice’s invented version control scheme, the current version of Hello.java was just called Hello.java because she needed to be able to edit it normally.
In Git, we obtain normal copies of our files by checking them out from the object graph.
These are the files we see and edit in Eclipse.
We also decided above that it might be useful to support multiple branches in the version history.
Multiple branches are essential for large teams working on long-term projects.
To keep things simple in 6.005, we will not use branches and we don’t recommend that you create any.
Every Git repo comes with a default branch called master, and all of our work will be on the master branch.
So step 2 of git clone gets us an object graph, and step 3 gets us a working directory full of files we can edit, starting from the current version of the project.
Let’s finally dive into that object graph!
Clone an example repo: https://github.com/mit6005/sp16-ex05-hello-git.git
Using commands from Getting Started or Pro Git 2.3: Viewing the Commit History, or by using a tool like SourceTree, explain the history of this little project to yourself.
Here’s the output of git lol for this example repository:
* b0b54b3 (HEAD, origin/master, origin/HEAD, master) Greeting in Java * 3e62e60 Merge |\ | * 6400936 Greeting in Scheme * | 82e049e Greeting in Ruby |/ * 1255f4e Change the greeting * 41c4b8f Initial commit
The history of a Git project is a directed acyclic graph (DAG).
The history graph is the backbone of the full object graph stored in .git, so let’s focus on it for a minute.
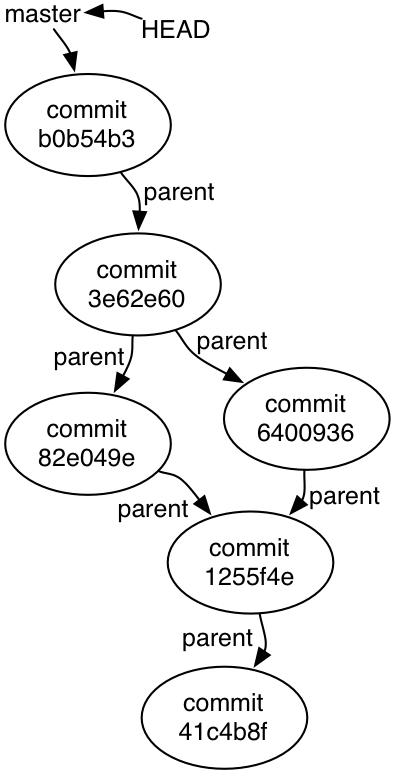
Each node in the history graph is a commit a.k.a. version a.k.a. revision of the project: a complete snapshot of all the files in the project at that point in time. You may recall from our earlier reading that each commit is identified by a unique ID, displayed as a hexadecimal number.
Except for the initial commit, each commit has a pointer to its parent commit.
For example, commit 1255f4e has parent 41c4b8f: this means 41c4b8f happened first, then 1255f4e.
Some commits have the same parent: they are versions that diverged from a common previous version. And some commits have two parents: they are versions that tie divergent histories back together.
A branch ‚ÄĒ remember master will be our only branch for now ‚ÄĒ is just a name that points to a commit.
Finally, HEAD points to our current commit ‚ÄĒ almost. We also need to remember which branch we‚Äôre working on. So HEAD points to the current branch, which points to the current commit.
Check your understanding…
reading exercises
(missing explanation)
(missing explanation)
(missing explanation)
(missing explanation)
Choose all the correct answers.
(missing explanation)
(missing explanation)
What else is in the object graph?
The history graph is the backbone of the full object graph. What else is in there?
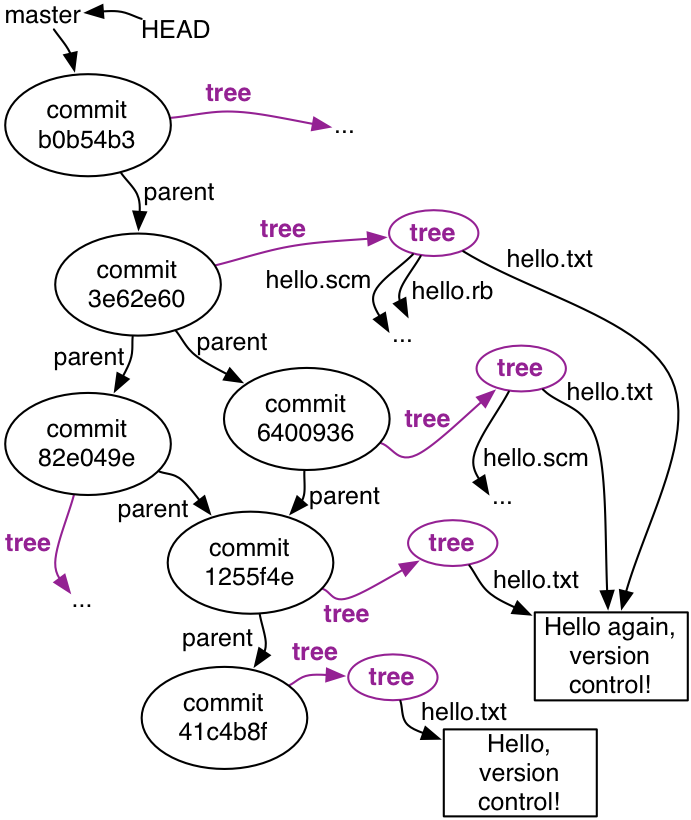
Each commit is a snapshot of our entire project, which Git represents with a tree node. For a project of any reasonable size, most of the files won’t change in any given revision. Storing redundant copies of the files would be wasteful, so Git doesn’t do that.
Instead, the Git object graph stores each version of an individual file once, and allows multiple commits to share that one copy. To the left is a more complete rendering of the Git object graph for our example.
Keep this picture in the back of your mind, because it’s a wonderful example of the sharing enabled by immutable data types, which we’re going to discuss a few classes from now.
Each commit also has log data ‚ÄĒ who, when, short log message, etc. ‚ÄĒ not shown in the diagram.
Add to the object graph with git commit
How do we add new commits to the history graph? git commit creates a new commit.
In some alternate universe, git commit might create a new commit based on the current contents of your working directory.
So if you edited Hello.java and then did git commit, the snapshot would include your changes.
We’re not in that universe; in our universe, Git uses that third and final piece of the repository: the staging area (a.k.a. the index, which is only a useful name to know because sometimes it shows up in documentation).
The staging area is like a proto-commit, a commit-in-progress.
Here’s how we use the staging area and git add to build up a new snapshot, which we then cast in stone using git commit:
Modify hello.txt, git add hello.txt, git commit
Hover or tap on each step to update the diagram, and to see the output of git status at each step:
- If we haven’t made any changes yet, then the working directory, staging area, and HEAD commit are all identical.
- Make a change to a file.
For example, let’s edit
hello.txt.
Other changes might be creating a new file, or deleting a file. - Stage those changes using
git add. - Create a new commit out of all the staged changes using
git commit.
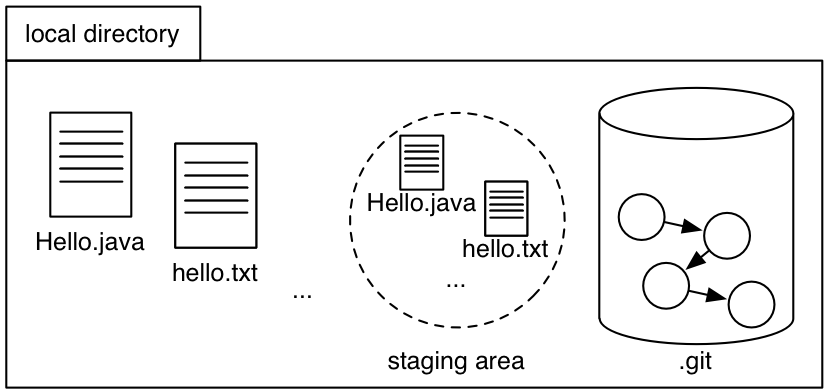
$ git status
On branch master
Your branch is up-to-date with 'origin/master'.
nothing to commit, working directory clean
Use git status frequently to keep track of whether you have no changes, unstaged changes, or staged changes; and whether you have new commits in your local repository that haven’t been pushed.
reading exercises
The Java compiler compiles .java files into .class files.
(missing explanation)
(missing explanation)
Suppose we have a repo and there are changes staged for commit.
We run git commit (with no fancy arguments).
(missing explanation)
(missing explanation)
Suppose we start at version A of our project.
In version B, we make some changes.
Then in version C, we make exactly the inverse changes we made in version B.
(missing explanation)
Sequences, trees, and graphs
When you’re working independently, on a single machine, the DAG of your version history will usually look like a sequence: commit 1 is the parent of commit 2 is the parent of commit 3…
There are three programmers involved in the history of our example repository. Two of them ‚Äď Alyssa and Ben ‚Äď made changes ‚Äúat the same time.‚ÄĚ In this case, ‚Äúat the same time‚ÄĚ doesn‚Äôt mean precisely contemporaneous. Instead, it means they made two different new versions based on the same previous version, just as Alice made version 5L and 5D on her laptop and desktop.
When multiple commits share the same parent commit, our history DAG changes from a sequence to a tree: it branches apart. Notice that a branch in the history of the project doesn’t require anyone to create a new Git branch, merely that we start from the same commit and work in parallel on different copies of the repository:
‚čģ * commit 82e049e248c63289b8a935ce71b130a74dc04152 | Author: Ben Bitdiddle <ben.bitdiddle@example.com> | Greeting in Ruby | | * commit 64009369c5ab93492931ad07962ee81bda921ded |/ Author: Alyssa P. Hacker <alyssa.p.hacker@example.com> | Greeting in Scheme | * commit 1255f4e4a5836501c022deb337fda3f8800b02e4 | Author: Max Goldman <maxg@mit.edu> | Change the greeting ‚čģ
Finally, the history DAG changes from tree- to graph-shaped when the branching changes are merged together:
‚čģ * commit 3e62e60a7b4a0c262cd8eb4308ac3e5a1e94d839 |\ Author: Max Goldman <maxg@mit.edu> | | Merge | | * | commit 82e049e248c63289b8a935ce71b130a74dc04152 | | Author: Ben Bitdiddle <ben.bitdiddle@example.com> | | Greeting in Ruby | | | * commit 64009369c5ab93492931ad07962ee81bda921ded |/ Author: Alyssa P. Hacker <alyssa.p.hacker@example.com> | Greeting in Scheme | * commit 1255f4e4a5836501c022deb337fda3f8800b02e4 | Author: Max Goldman <maxg@mit.edu> | Change the greeting ‚čģ
How is it that changes are merged together? First we’ll need to understand how history is shared between different users and repositories.
Send & receive object graphs with git push & git pull
We can send new commits to a remote repository using git push:
git push origin master
Hover or tap on each step to update the diagram:
- When we clone a repository, we obtain a copy of the history graph.
Git remembers where we cloned from as a remote repository calledorigin. - Using
git commit, we add new commits to the local history on themasterbranch. - To send those changes back to the
originremote, usegit push origin master.
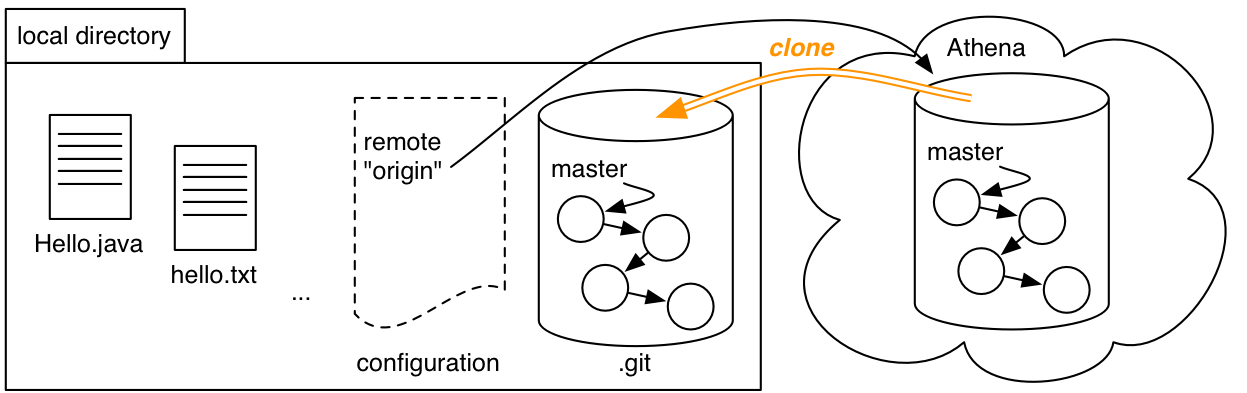
And we receive new commits using git pull.
Note that git pull, in addition to fetching new parts of the object graph, also updates the working copy by checking out the latest version (just like git clone checked out a working copy to start with).
Merging
Now, let’s examine what happens when changes occur in parallel:
Create and commit hello.scm and hello.rb in parallel
Hover or tap on each step to update the diagram:
- Both Alyssa and Ben clone the repository with two commits (
41c4b8fand1255f4e). - Alyssa creates
hello.scmand commits her change as6400936. - At the same time, Ben creates
hello.rband commits his change as82e049e.
At this point, both of their changes only exist in their local repositories. In each repo,masternow points to a different commit. - Let’s suppose Alyssa is the first to push her change up to Athena.
- What happens if Ben tries to push now?
The push will be rejected: if the server updates
masterto point to Ben’s commit, Alyssa’s commit will disappear from the project history! - Ben must merge his changes with Alyssa’s.
To perform the merge, he pulls her commit from Athena, which does two things:
(a) Downloads new commits into Ben’s repository’s object graph - (b) Merges Ben’s history with Alyssa’s, creating a new commit (
3e62e60) that joins together the disparate histories. This commit is a snapshot like any other: a snapshot of the repository with both of their changes applied. - Now Ben can
git push, because no history will go missing when he does. - And Alyssa can
git pullto obtain Ben’s work.
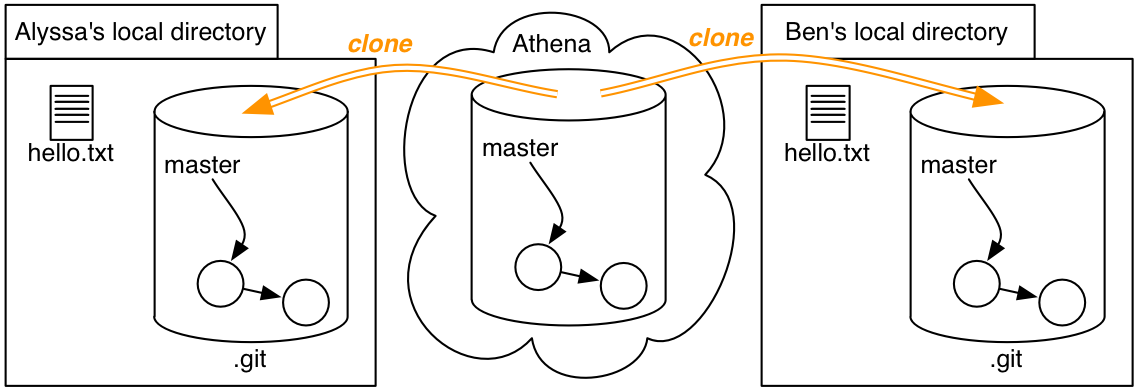
In this example, Git was able to merge Alyssa’s and Ben’s changes automatically, because they each modified different files. If both of them had edited the same parts of the same files, Git would report a merge conflict. Ben would have to manually weave their changes together before committing the merge. All of this is discussed in the Getting Started section on merges, merging, and merge conflicts.
reading exercises
Alice and Bob both start with the same Java file:
public class Hello {
public static void greet(String name) {
System.out.println(greeting() + ", " + name);
}
public static String greeting() {
return "Hello";
}
}Alice changes |
Bob changes |
(missing explanation)
Same starting program:
public class Hello {
public static void greet(String name) {
System.out.println(greeting() + ", " + name);
}
public static String greeting() {
return "Hello";
}
}Alice changes |
Bob changes how the functions work together: |
(missing explanation)
Same starting program:
public class Hello {
public static void greet(String name) {
System.out.println(greeting() + ", " + name);
}
public static String greeting() {
return "Hello";
}
}Alice changes greet(..) to return instead of print:
public static String greet(String name) {
return greeting() + ", " + name;
}Bob creates a new file, Main.java:
public class Main {
public static void main(String[] args) {
// print a greeting to Eve
Hello.greet("Eve");
}
}(missing explanation)
Why do commits look like diffs?
We’ve defined a commit as a snapshot of our entire project, but if you ask Git, it doesn’t seem to see things that way:
$ git show 1255f4e commit 1255f4e4a5836501c022deb337fda3f8800b02e4 Author: Max Goldman <maxg@mit.edu> Date: Mon Sep 14 14:58:40 2015 -0400 Change the greeting diff --git a/hello.txt b/hello.txt index c1106ab..3462165 100644 --- a/hello.txt +++ b/hello.txt @@ -1 +1 @@ -Hello, version control! +Hello again, version control!
Git is assuming that most of our project does not change in any given commit, so showing only the differences will be more useful. Almost all the time, that’s true.
But we can ask Git to show us what was in the repo at a particular commit:
$ git show 3e62e60: tree 3e62e60: hello.rb hello.scm hello.txt
Yes, the addition of a : completely changes the meaning of that command.
We can also see what was in a particular file in that commit:
$ git show 3e62e60:hello.scm
(display "Hello, version control!")
This is one of the simplest ways you can use Git to recover from a disaster: ask it to git show you the contents of a now-broken file at some earlier version when the file was OK.
We’ll practice some disaster recovery commands in class.
Version control and the big three
How does version control relate to the three big ideas of 6.005?
- Safe from bugs
- find when and where something broke
look for other, similar mistakes
gain confidence that code hasn’t changed accidentally - Easy to understand
- why was a change made?
what else was changed at the same time?
who can I ask about this code? - Ready for change
- all about managing and organizing changes
accept and integrate changes from other developers
isolate speculative work on branches